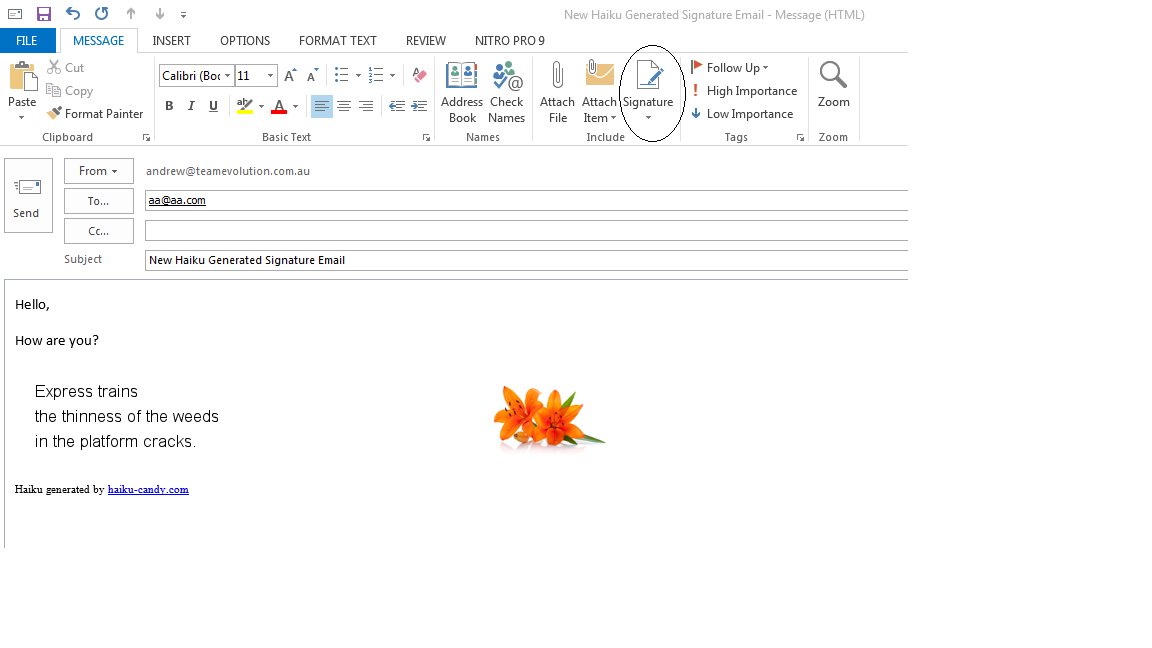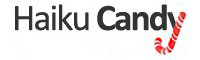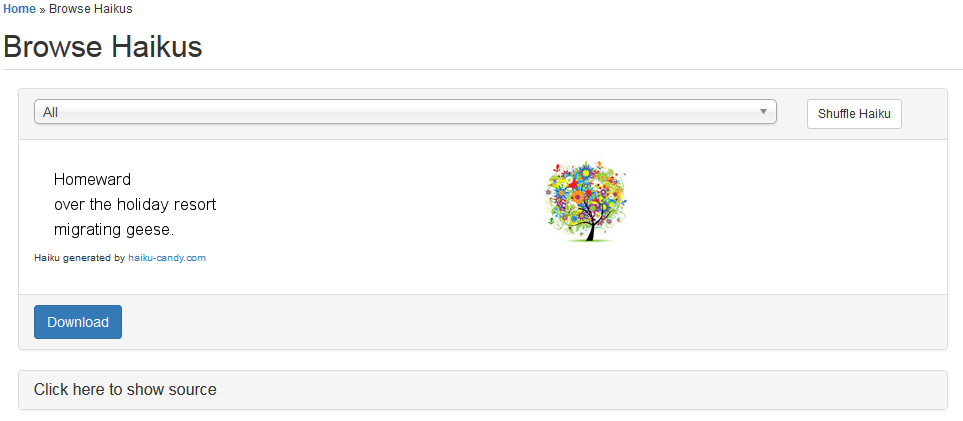How to Use Haiku Candy with Outlook 2013
Instructions can be used for other versions of Outlook however there will be slight variations- Copy Haiku from the Browse Haiku page on haiku-candy.com. To do this highlight and then copy (ctrl + c).
- Open your outlook client. From the top menu click the blue “File” button from the top left of the screen. From the dropdown that appears click “Options”.

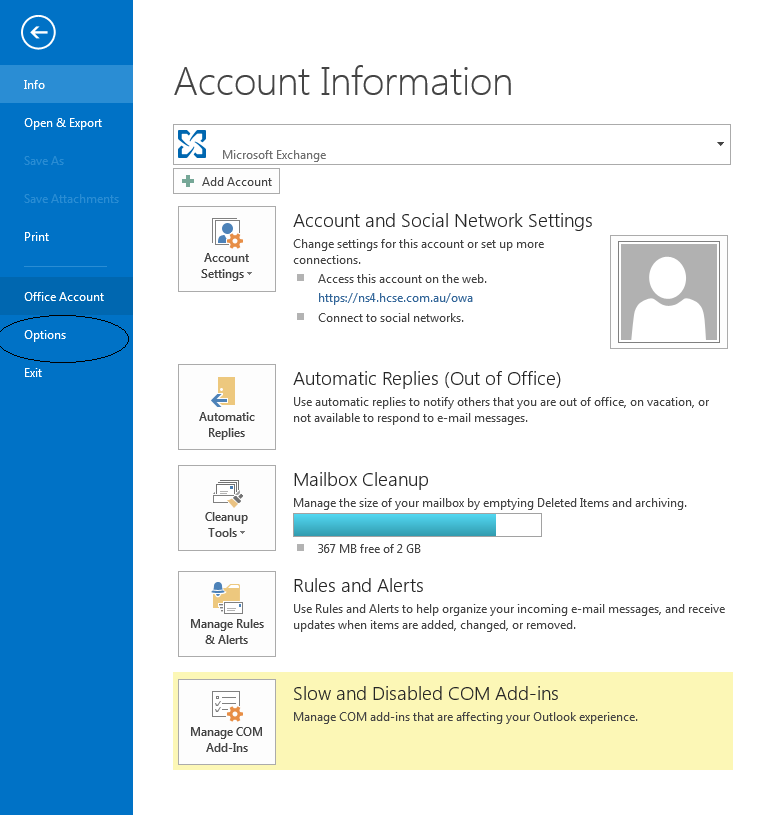
- From the left hand menu click “Mail”. You will find the Signatures section third from the top. Press the signatures button to add a new one.
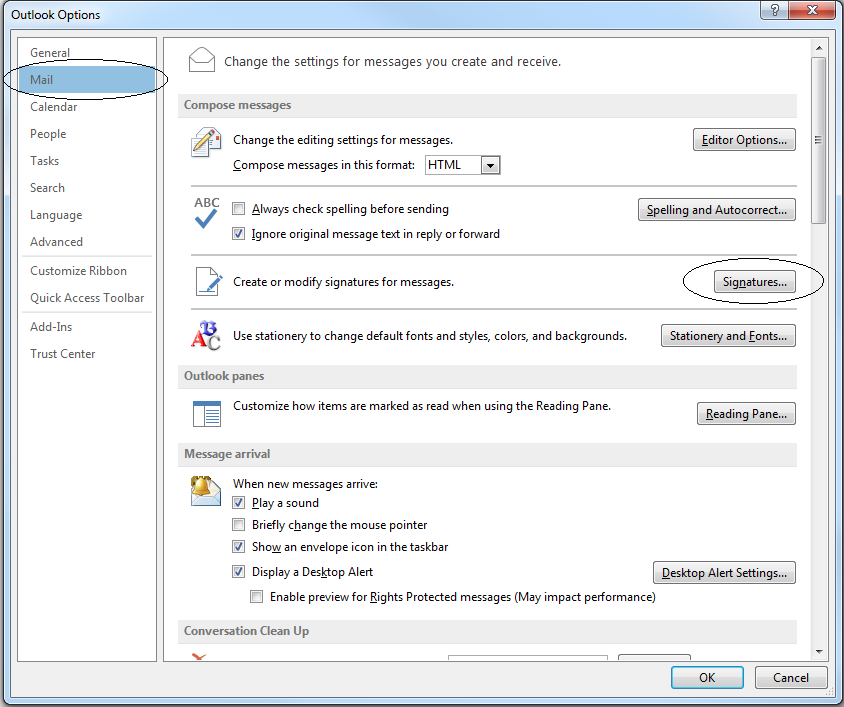
- From the popup, click the button “New” to add the haiku candy signature. You will be required to create a name for this signature – this is totally up to you the name doesn’t get shown to anyone receiving your emails. You will need to be able to remember this name to attach your signature to your emails.
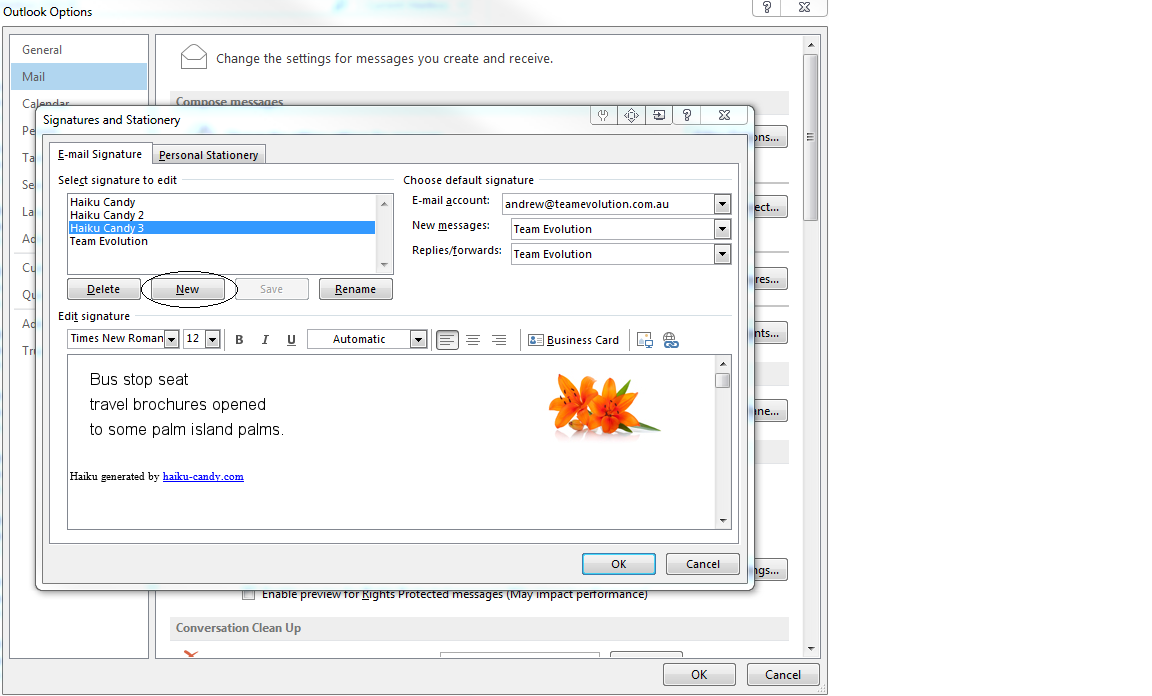
- In the “Edit Signature” text field, paste (ctrl + p) the email signature from haiku-candy.com. From here you can also choose how the signature is used, from what email account to attach the signature to as well as choosing if it is for new messages, replies or forwarding mail.
- When composing an email you should see the email signature at the bottom of the field. If you don’t see the signature you will need to click the signature button from the message tab in the ribbon menu. This drops down a list of all the signatures you have, select the one you just created and the signature will be inserted. Each time you compose an email you will be able to see a different haiku.